Khi cắm USB vào máy tính để chuyển dữ liệu, chúng ta thường gặp trường hợp có file hoặc folder trên USB bị ẩn. Vậy trong bài viết sau, ComputechZ xin được chia sẻ tới bạn cách hiện file ẩn trong USB đơn giản và hiệu quả.
MỤC LỤC
1. Bật File Explorer Options trong Control Panel để hiện file ẩn USB
– Bước 1: Cắm USB vào máy tính. Sau khi Windows nhận dạng được ổ cứng USB thì chuyển tới bước 2.

– Bước 2: Vào Control Panel => Chuyển sang chế độ xem Category => Click vào dòng Appearance and personalization => click vào dòng Show hidden files and folders


– Bước 3: Hộp thoại Folder Options xuất hiện => tích vào dòng Show hidden files and folders => Apply => OK
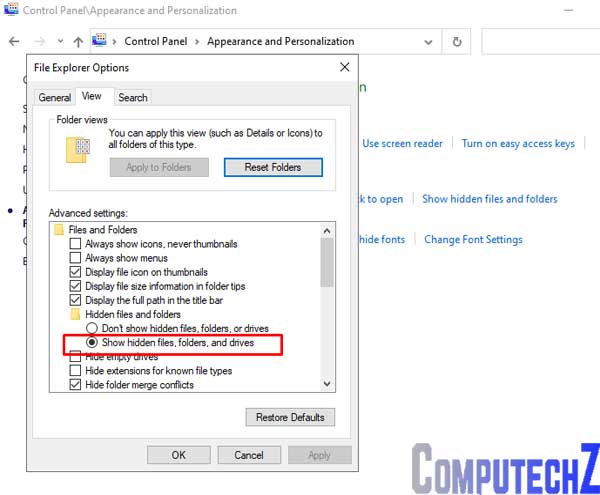
Vậy là xong. Khá đơn giản phải không?
2. Dùng thanh Menu trong File Explorer để hiện file bị ẩn USB
Còn có 1 cách có thể hiện file ẩn trong USB lên đơn giản hơn phương thức trên bằng cách chỉ vài click chuột đó là sử dụng thanh Menu có sẵn trong Windows Explorer. Nhưng cách này chỉ có trên Windows 8, 8.1 và 10 mà thôi
Mở Windows Explorer lên, bấm vào View => tích vào ô Hidden items

3. Gõ lệnh trong Command Prompt để mở file ẩn trên usb
– Bước 1: Sau khi cắm USB vào máy tính, bạn mở hộp thoại Run lên nhập cmd => Enter
– Bước 2: Giao diện Command Prompt hiện lên => nhập lệnh attrib -h -r -s /s /d G:\*.*

Trong đó G: là tên ổ USB mà Windows nhận dạng, bạn cần thay đúng ổ cứng USB mà bạn huốn hiển file ẩn.
4. Cách mở file usb bị ẩn với Change folder and search options
Để mở các file ẩn trong USB lên, bạn hãy sử dụng chức năng Change folder and search Options ở thanh Menu lên. Biện pháp này có thể thao tác trên mọi hệ điều hành Windows.
– Bước 1: Mở My Computer hoặc This PC lên.
– Bước 2: Click vào phần Options => chọn dòng Change folder and search options.
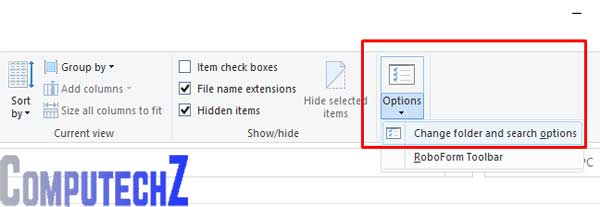
– Bước 3: Hộp thoại Folder Options xuất hiện => chuyển sang tab View => tích vào dòng Show hidden files folders and drives. Sau đó nhấn Apply => OK để hoàn tất.

Trên đây là 4 cách hiển thị file ẩn trong USB bằng thao tác trên Windows. Tuy nhiên, không phải lúc nào Windows cũng thể hiển thị hết toàn bộ file ẩn trên USB vì có những file khá cứng đầu, không chịu tuân lệnh hiển thị của Windows.
Vì thế, có thể lúc này bạn nên sử dụng các phần mềm, ứng dụng thứ ba để làm hiển thị các file ẩn khó nhằn trong USB lên.
5. Cách hiển thị file ẩn trong usb bằng phần mềm
5.1 Recuva
Recuva là phần mềm có tính năng khôi phục và hiển thị lại những File bị ẩn không chỉ trong USB mà còn bất kỳ phân vùng ổ nào trên ổ cứng.
Donwload Recuva về tại đây: https://www.ccleaner.com/recuva
Sau khi tải về, bạn chọn tên của ổ cứng muốn khôi phục file bị ẩn rồi ấn Scan. Đợi một lúc để phần mềm hoạt động là xong.
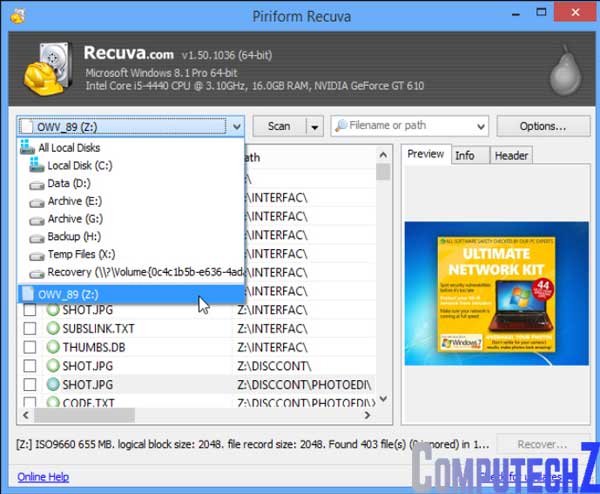
5.2 USB Show
Một phần mềm khác cũng có chức năng chuyên mở những file bị ẩn cho USB nói riêng và ổ cứng nói chung có tên là USB Show.
Phần mềm này cho phép hiển thị mọi file có trong USB, kể cả file bị ẩn. USB Show có 2 phiên bản ngôn ngữ là tiếng Anh và tiếng Tây Ban Nha.
Tải USB Show tại đây: https://filehippo.com/download_usb-show/

5.3 FixAttrb Bkav
Đây là một công cụ giúp hiển thị file USB bị ẩn được phát triển bởi BKAV – tập đoàn chuyên về bảo mật tại Việt Nam.
Bạn chỉ cần chọn thư mục cần hiển thị file ẩn (ở đây là ổ USB), sau đó bấm vào dòng Hiện các file ẩn lên rồi quay lại Explorer để kiểm tra xem trong USB đã hiện hết các file cần thiết chưa.
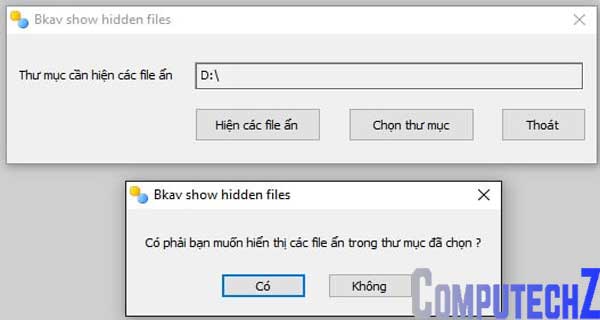
Đó là những cách hiện file ẩn trong USB đơn giản mà dễ thao tác. Việc hiển thị các file, folder bị ẩn trong ổ USB nói riêng giúp cho người dùng có thể kiểm tra được trong USB hiện tại của mình có những gì. Và một trong những trường hợp khi file bị ẩn hay gặp nhất là việc USB bị nhiễm Virus.

